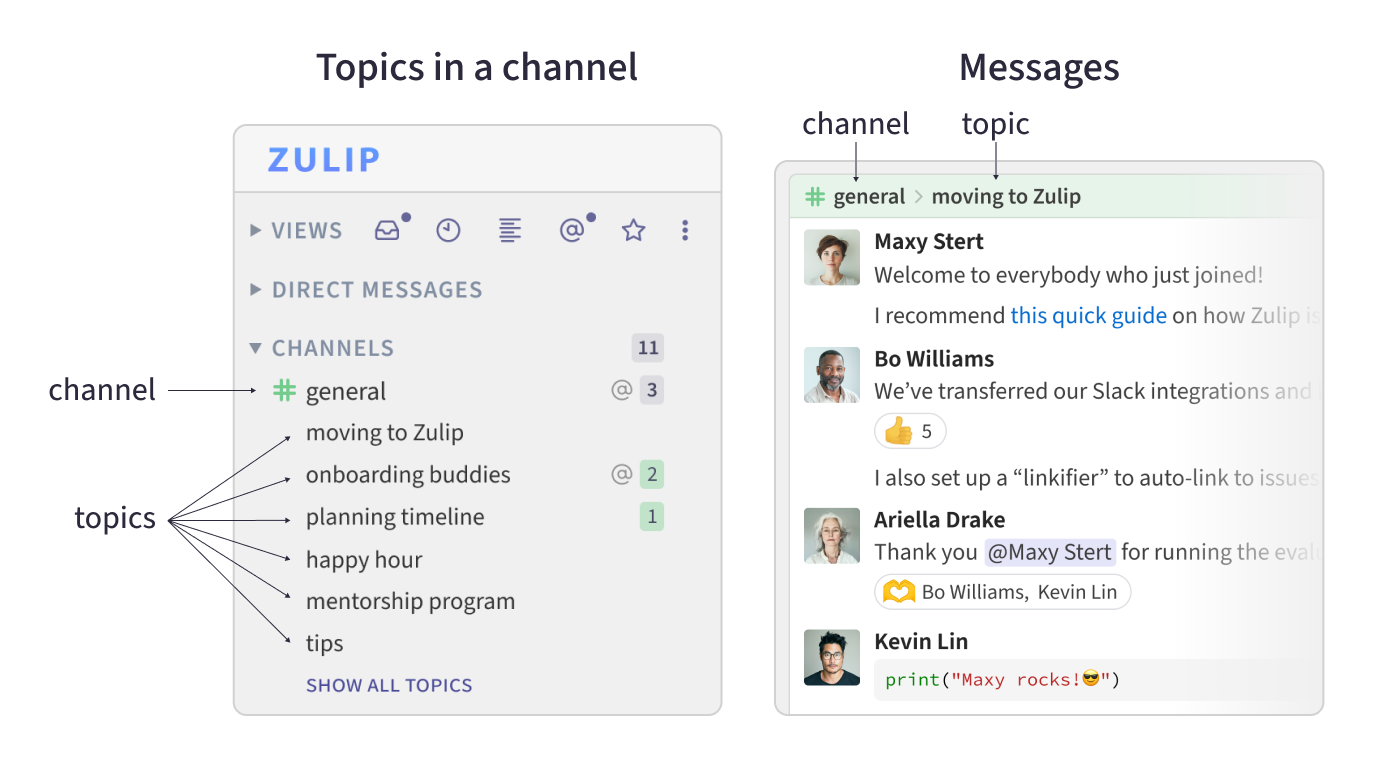Getting started with Zulip
Welcome to Zulip! This page guides you through getting started using
Zulip. If you are setting up a new organization, you may also want to
check out our guide for moving to Zulip.
You can learn where to find everything you need to get started with this
2-minute video
tour.
Mastering Zulip can take a bit of time, but once you get the hang of
it, you'll never want to use a different team chat app!
Set up your account
If this is your first time using Zulip, we recommend starting with the web
or desktop experience to set up your account and get oriented.
Learn about Zulip topics
Zulip is designed around conversations that are labeled with topics, to make
communication organized and efficient. It’s easy to get an overview of what
conversations are happening, and to read one conversation at a time.
Here is what topics look like in Zulip.
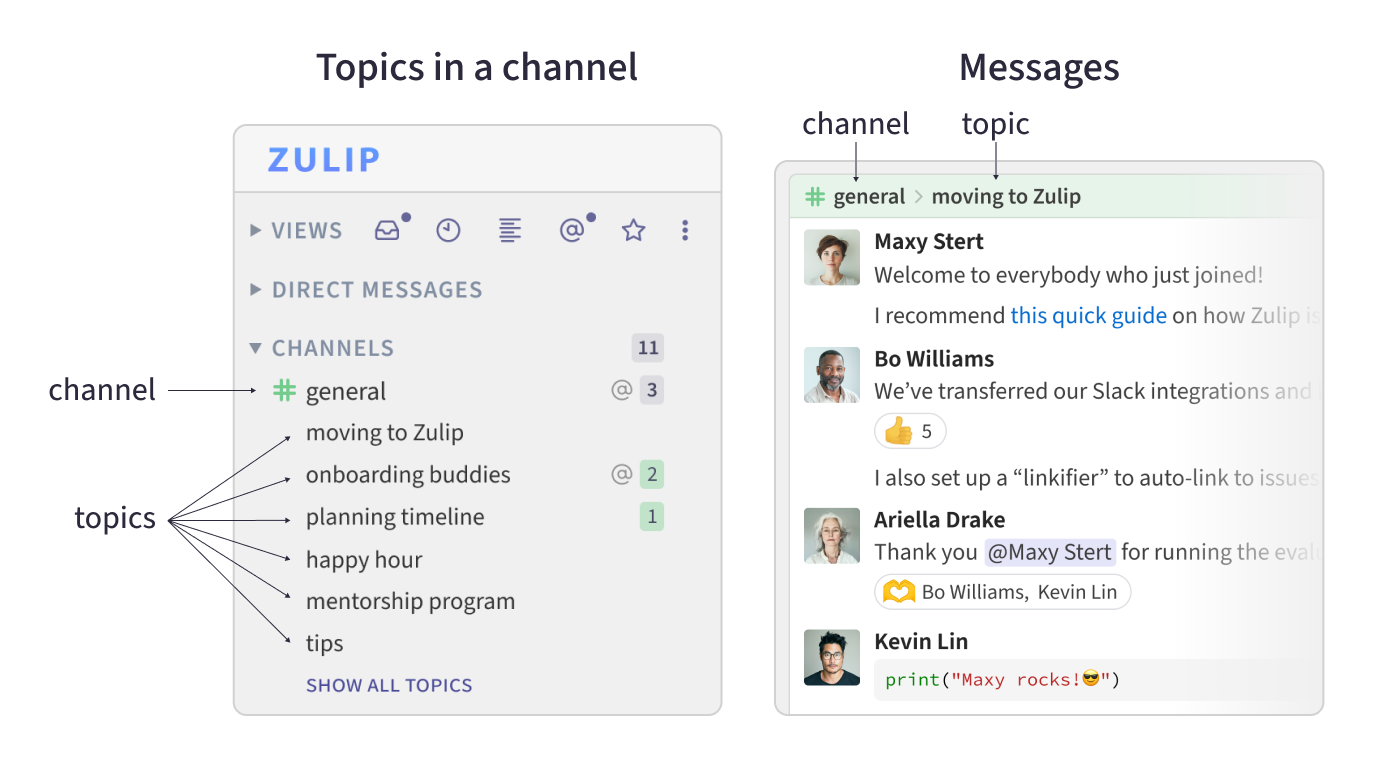
Topics are one of the most wonderful aspects of using Zulip:
- Lots of conversations can happen in the same channel at the same time, each in
its own topic. You never have to worry about interrupting — each conversation
has its own space.
- Conversations can last many hours or days, letting everyone respond in their
own time. Don't worry about replying long after a message is sent —
everyone will see your reply in context.
Check out Why Zulip to learn more about how Zulip's topic model
helps transform how your organization communicates.
Reading your messages
In Zulip, a conversation is a direct message thread
(one-on-one or with a group), or a topic in a
channel.
It generally works best to read your messages organized by conversation.
Finding a conversation to read
From the Inbox view
Inbox provides an overview of your conversations with unread messages.
Conversations are shown in the same order as in the left sidebar in the web app,
and you can collapse any channels you are not currently interested in.
-
Click on Inbox
(or if the views
section is collapsed) in the left sidebar,
or use the Shift + I keyboard shortcut.
-
Click on a conversation you're interested in to view it. You can return to
Inbox when done to select the next conversation.
You can collapse or expand the list of topics in a channel by clicking the
collapse
()
or expand
()
icon to the left of a channel name.
-
Tap the Inbox
( )
tab in the bottom left corner of the app.
)
tab in the bottom left corner of the app.
-
Tap on a conversation you're interested in to view it. You can return to
Inbox when done to select the next conversation.
You can collapse or expand the list of topics in a channel by tapping the
collapse
( )
or expand
(
)
or expand
( )
icon to the left of a channel name.
)
icon to the left of a channel name.
From Recent conversations
Use the Recent conversations view to get
an overview of all the ongoing conversations. This view is particularly useful
for catching up on messages sent while you were away.
-
Click on Recent conversations
(or if the views
section is collapsed) in the left sidebar,
or use the T keyboard shortcut.
-
The filters at the top help you quickly find relevant conversations.
For example, select Participated to filter to the conversations you
have sent messages to.
The Participants column shows which users recently sent a message (newest on the left).
In the web app, the left sidebar provides quick access to your direct messages,
and the channels you are subscribed to.
-
Click on DIRECT MESSAGES or the name of a channel in the left sidebar. You
will see a list of the most recent unread conversations that you have not muted.
-
Click on the conversation you are interested in.
To see all conversations, click on MORE CONVERSATIONS (in direct messages) or SHOW ALL TOPICS
(in a channel).
Reading conversations
-
Find a conversation to read.
-
Read the conversation, scrolling down with the mouse or by pressing
PgDn.
-
If the conversation is not of interest, you can
mark all messages as read by
jumping to the bottom with the Scroll to bottom
() button or the End shortcut.
Use the N key to go to the next unread topic, or Shift + N
for the next unread followed topic, or P for the next
unread direct message conversation.
Sending messages
When to start a new topic
To get the full benefits of Zulip's topic model, when starting a new
conversation, you should start a new topic!
Starting a topic is like a lighter weight version of giving your email a subject.
Topic names should be brief but specific, for example:
- Good topic names: "question about topics", "welcome Anna Smith!", "issue #1234"
- Not so good topic names: "question", "hi", "help", "this topic is about
a question I have about topics"
Don't stress about making it perfect! The first 2-3 words that
come to mind are probably fine, and you can always change it
later.
With time, there will be lots of topics in your organization, which is just how
it's supposed to be. Zulip's UI is designed to make it easy to see what's new
(in your inbox, recent
conversations, and the left
sidebar), while still helping you
find prior discussions.
How to start a new topic
- Via left sidebar
- Via compose box
- Mobile
-
Click the plus () button next
to the name of the channel where you'd like to start a conversation.
-
Enter a topic name. Think about finishing the sentence: “Hey, can we chat about… ?”
-
Click on the compose box, or press Tab to compose your message. You
can preview your message before
sending.
-
Click the Send () button, or
use a keyboard shortcut to send your
message.
You can also use the C keyboard shortcut to start a new topic in
the channel you're viewing.
-
Click the Start new conversation button at the bottom of the app.
-
(optional) You can change the destination channel for your message using
the dropdown in the top left of the compose box. Start typing to filter
channels.
-
Enter a topic name. Think about finishing the sentence: “Hey, can we chat
about… ?”
-
Click on the compose box, or press Tab to compose your message. You
can preview your message before
sending.
-
Click the Send () button, or
use a keyboard shortcut to send your
message.
You can also use the C keyboard shortcut to start a new topic in
the channel you're viewing.
-
Tap the Channels
( )
tab at the bottom of the app.
)
tab at the bottom of the app.
-
Tap on the desired channel.
-
Tap the compose box at the bottom of the app.
-
Enter a topic name. Auto-complete will provide suggestions for previously
used topics.
-
Compose your message, and tap the send
( )
button in the bottom right corner of the app.
)
button in the bottom right corner of the app.
Starting a new direct message
-
Click the plus ()
button next to the direct messages heading in the left sidebar, or
the New direct message button at the bottom of the app.
-
Start typing the name of the person or group you want to
message, and select their name from the list of suggestions. You can continue
adding as many message recipients as you like.
-
Click on the compose box, or press Tab to compose your message. You
can preview your message before
sending.
-
Click the Send () button, or
use a keyboard shortcut to send your
message.
You can also use the X keyboard shortcut to start a new direct
message conversation.
You can also click on any user in the right sidebar to start composing
a direct message to them. Or open their user card by clicking on
their profile picture or name, and select Send direct message.
-
Tap the Direct messages
(  )
tab at the bottom of the app.
)
tab at the bottom of the app.
-
Tap the New DM button at the top of the app to message one person, or
New group DM to message any number of people.
-
Start typing the name of the person you want to message, and
select their name from the list of suggestions.
-
(if sending a group DM) Continue adding as many message recipients as you
like. Approve by tapping the checkmark ( ) button in the bottom right corner of the app.
) button in the bottom right corner of the app.
-
Compose your message, and tap the send
( )
button in the bottom right corner of the app.
)
button in the bottom right corner of the app.
You can also tap on a user's profile picture or name, and tap the
Send direct message button at the bottom of the app.
Rather than kicking off a group direct message, consider starting the
conversation in a new topic to make it easier to browse later on.
Responding to an existing thread
To reply to an existing thread:
- Instructions for all platforms
-
Click the Message... button at the bottom of the app.
-
Compose your message. You
can preview your message before
sending.
-
Click the Send () button, or
use a keyboard shortcut to send your
message.
You can also reply by clicking on a message, or using the R or
Enter keyboard shortcuts to reply to the message in the blue box.
Messaging tips & tricks
Related articles